Excel保护工作表的技巧
为了防止自己制作的表格被别人修改,可以使用Excel提供的保护工作表功能对数据进行保护。
STEP01:单击“审阅”→“保护工作表”,会弹出“保护工作表”对话框,如下图所示。

STEP02:在“保护工作表”对话框中,可以在“取消工作表保护时使用的密码”文本框中设定密码。在此文本框中输入设定的密码,然后单击“确定”按钮。此时,工作表数据可正常显示,但是当前工作表中多数操作命令变成灰色,不能执行,如下图所示。

STEP03:对单元格中的数据再次执行任意修改操作,如删除、改格式、插入图表等,均会弹出如图1-21所示的错误提示。

STEP04:当执行工作表保护后,“保护工作表”命令自动变为“撤销工作表保护”,单击该命令后弹出“撤销工作表保护”对话框,在对话框内输入正确的密码就可恢复成编辑状态。

STEP05:在对工作表进行保护时,如果需要其他人进行一些特定操作,如设置单元格格式,那么在“保护工作表”对话框中可以通过“允许此工作表的所有用户进行”选项列表进行设置,勾选“设置单元格格式”选项即可,如下图所示。

STEP06:勾选“设置单元格格式”复选框后,只有“开始”选项下的单元格格式功能可以使用,其他编辑功能不可使用,如“插入”、“删除”等,结果如下图所示。

提示:在设置被保护的工作表时,如果需要其他人进行编辑操作,只能勾选“允许此工作表的所有用户进行”选项列表下的编辑操作,其他修改操作只能“撤销工作表保护”后进行。
号外号外:由我编写的《这样学Excel数据处理与分析更高效(视频版)》已经在各大平台销售了,该书特点:每一小节均有视频讲解+提供了多个实战案例+微信群在线答疑+作者定期分享!

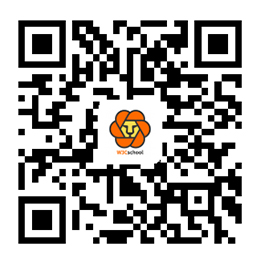

更多建议: