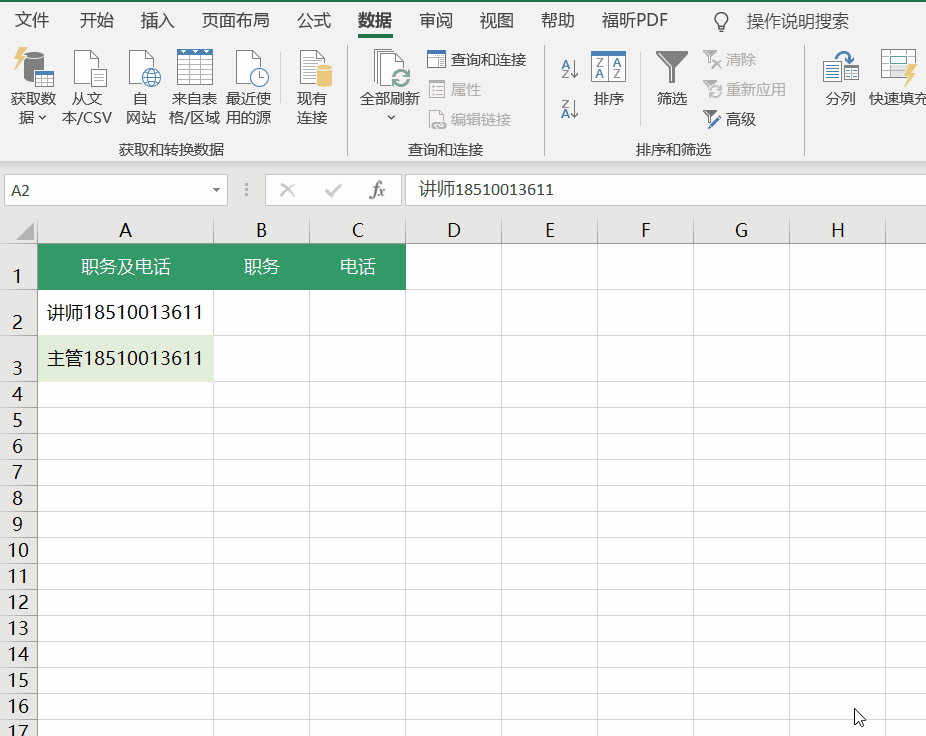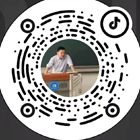Excel数据分列的详细用法
数据分列常见功能有日期格式的转换,有规律的数据分列,固定宽度的数据分列,这篇文章将详细讲解Excel快速填充及文本与数值的互换。
软件演示版本:Microsoft Excel2019
快速填充
如下图表格所示数据,需要将邮箱前缀与注册地址拆分出来,可以使用Excel2016版本以上提供的快速填充功能。

操作步骤:
鼠标定位在B2单元格输入657425254(A2单元格@前边的内容)、定位在C2单元格输入@后边的内容,然后鼠标光标定位在B3按CTRL+E即可。依次类推鼠标光标定位在C3单元格同样按CTRL+E快速填充。
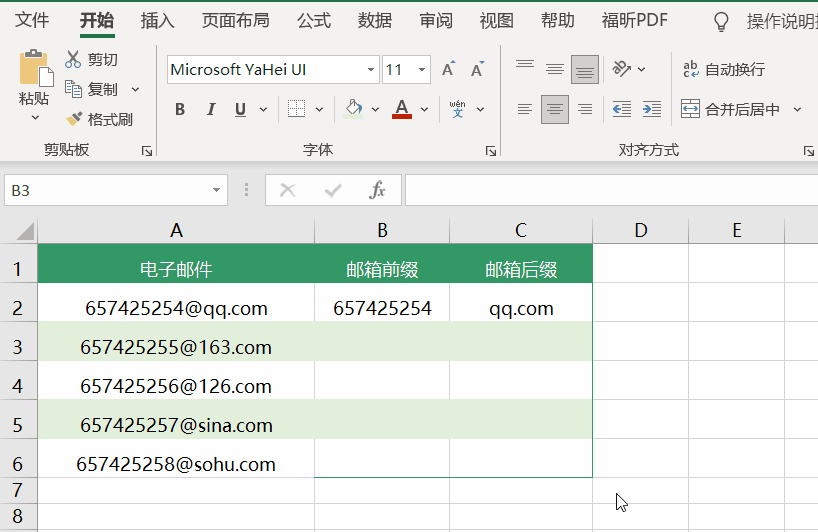
有规律的数据分列
如下图所示数据,想将A列这1列的数据拆分成多列,就可以使用数据下的分列。
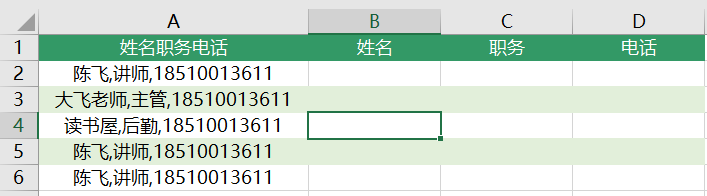
观察A列数据,其中姓名、职务、电话是以逗号分隔,在使用数据分列功能时,就可以使用分割符号选项。
具体操作步骤:
如下图所示,选定需要拆分的单元格区域A2:A6;再依次单击【数据】—【分列】,弹出的对话框第一步选择“分割符号”,单击“下一步”按钮,第2步选择分隔符号“逗号”,再次单击“下一步”按钮,第3步,在分割好的列(手机号)单击,改变列数据格式为文本。

日期格式转换
很多系统导出到Excel中的日期可能是20210115的形式,而这种形式是不对的。在Excel中应该是2021/1/15的形式。通过数据分列就可以轻松解决日期格式不正确问题,操作步骤详见下方动图
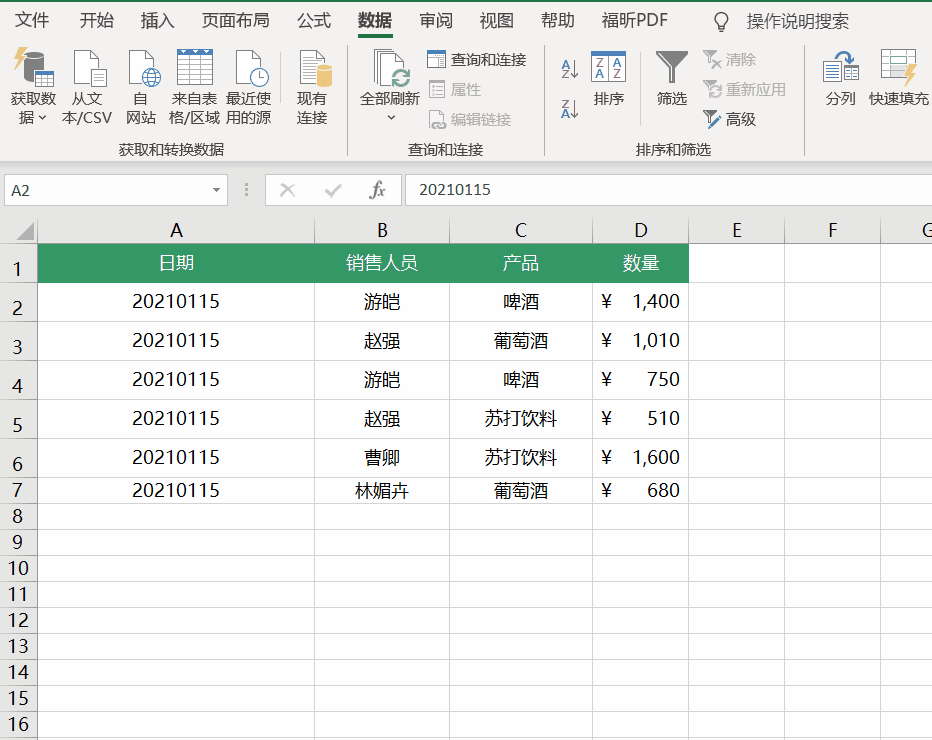
文本与数值直接的互换
如下图所示数据,对已经输入的内容,通过改变单元格类型为文本,从某中意义上讲并不是真正的文本类型。常见的情况是会造成VLOOKUP查找内容时找不到。而通过分列就可以在数值与文本直接转换。

转换步骤参见下方动图,转换成文本后,单元格左上角会出现绿色三角,代表的是以文本形式保存的数字。

没有分割符号的数据列分列
如果数据是一连串的内容,中间并没有分割符号,那么在分列时就需要使用固定宽度,在第2步人为设定分割位置,当拆分数据是一连串的数字时,需要在第3步改变类型为文本。