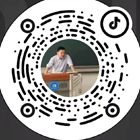今天大飞老师带大家制作是一个全图型的封面页,并且针对标题文字采用了一些文本效果处理,我们先看一下PPT制作完成的效果
第一步:我们先插入一个图片,很多情况下,初学PPT的人觉得把图片直接插入就可以了,读书屋网站的大飞老师总结要注意几点事项(1)不能带有其他网站的水印;(2)图片不能变形;那么怎么解决呢。一般就是调整大小后,可以进行图片裁剪,然后根据需要设置层叠顺序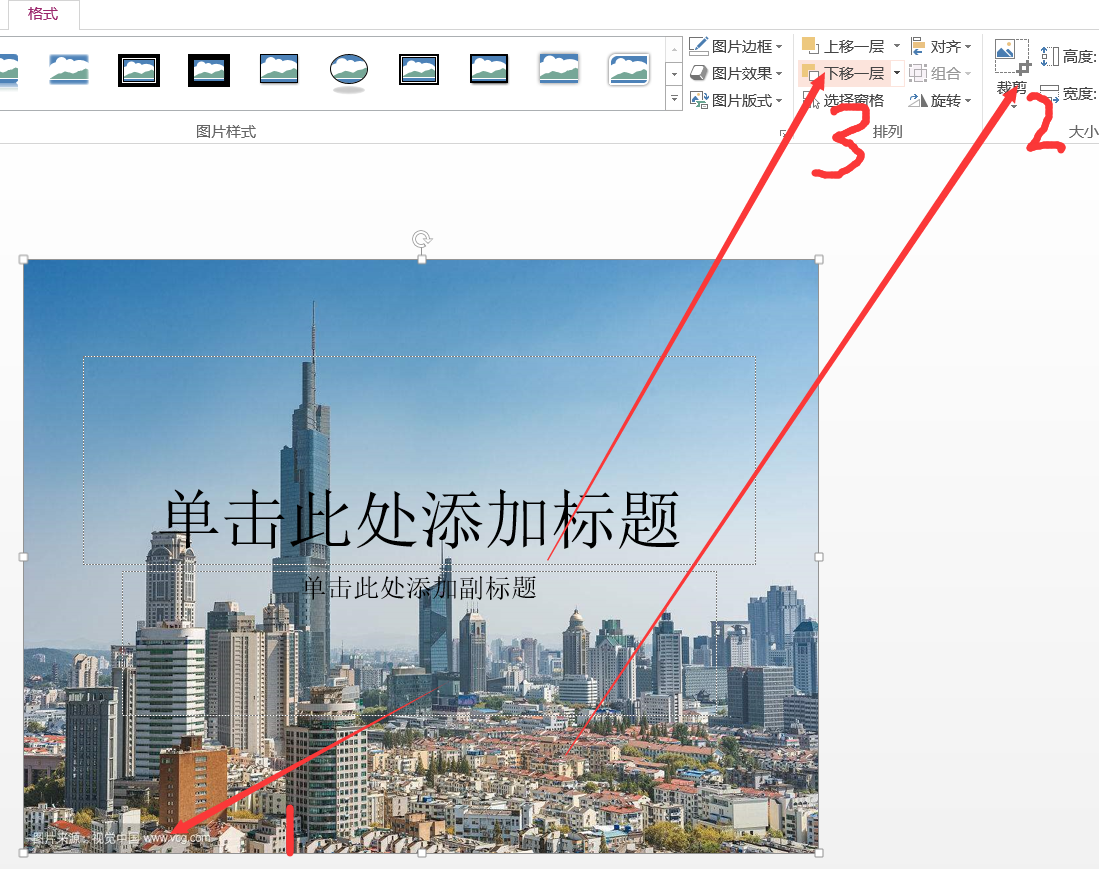
第二步:插入一个矩形框,然后填充白色,设置透明度,改变所在的上下顺序,如下图所示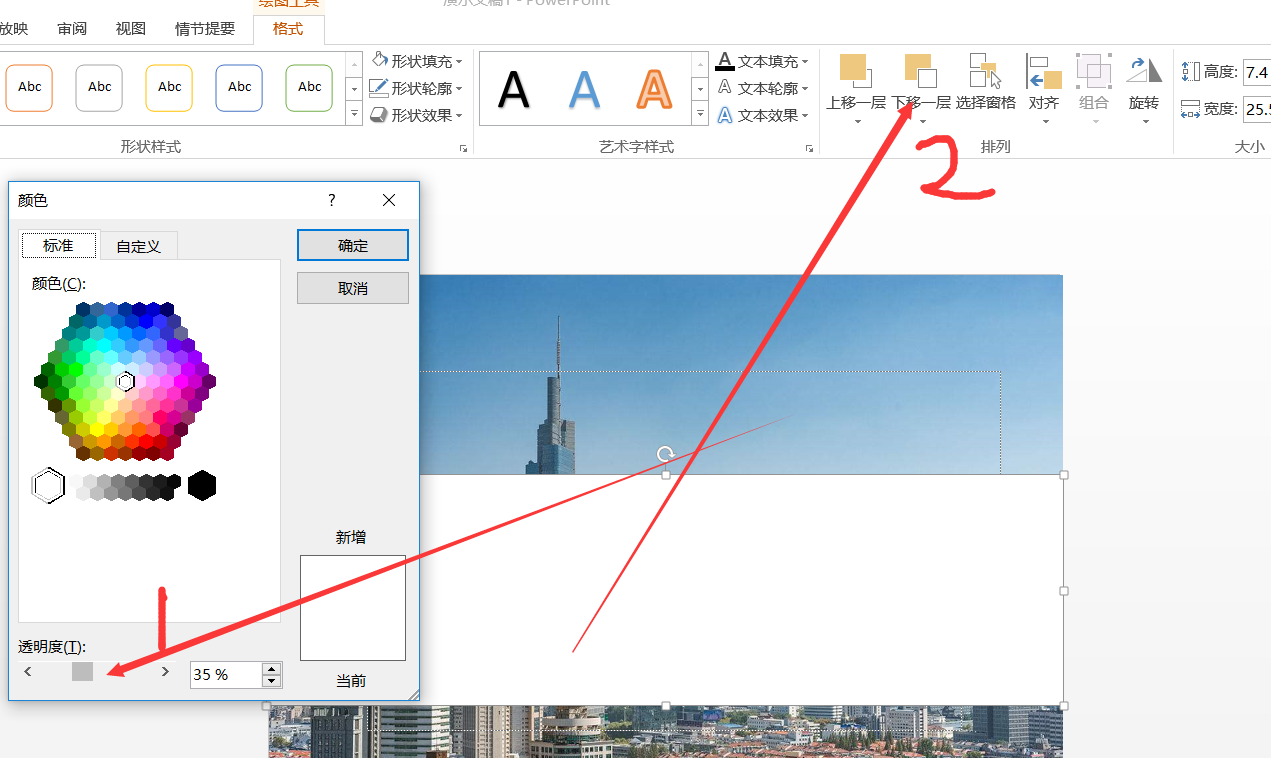
第三步:在默认的标题框里面输入标题文字学PPT就找大飞老师。然后改变它的文字大小(尽可能大一些文字),加粗,字体(一般采用微软雅黑)等,还可以增加一些文字间距
第四步:选择刚输入的标题文字,然后在上方的格式属性里面进行文字效果处理
第五步:最关键的一步就是让选择的文字具有图片填充效果,那么我们直接选择如上图所示的文本填充—图片即可,紧接着就是选择文本轮廓白色(背景也是白色),但是没有效果。怎么办呢。这时间我们再增加一个文本效果—阴影—居中偏移,其实这个技巧也是很多图片用的,白色的边框出现,就需要添加一个阴影