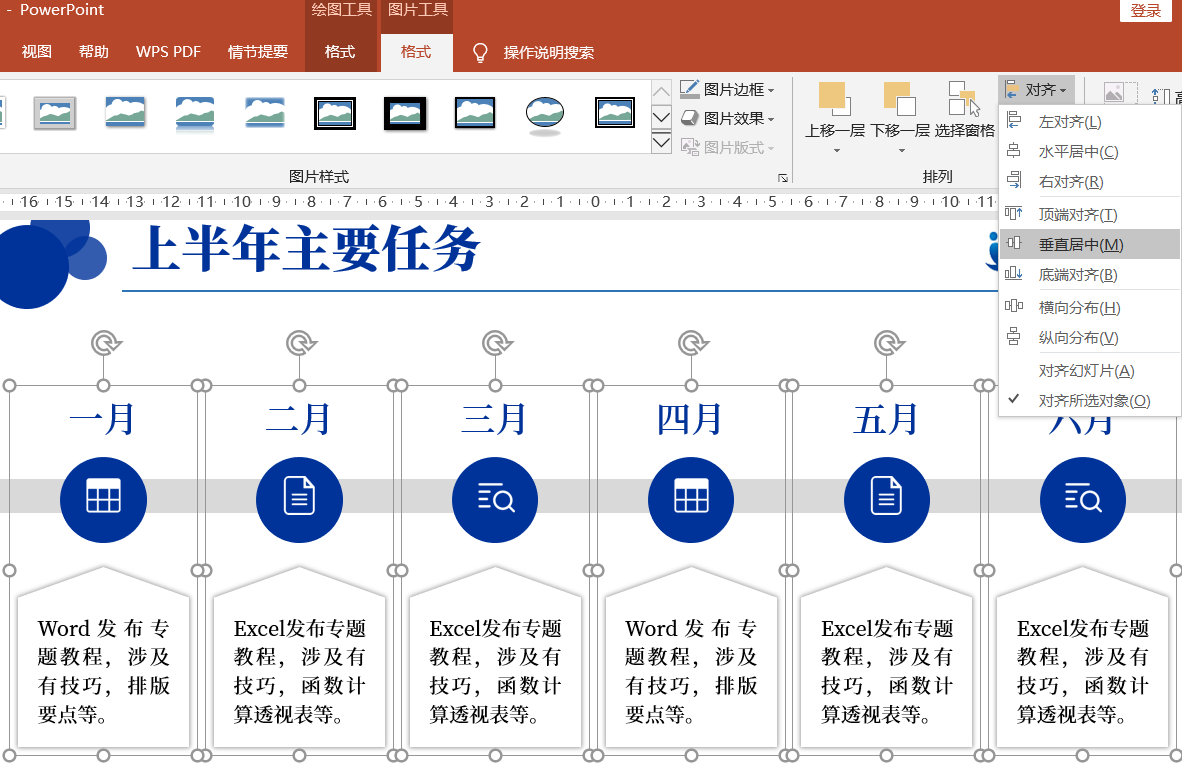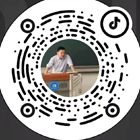PPT实例并列式关系任务列表制作
PPT并列式关系多用于表现同一个事情不同阶段的呈现,本实例想要表述上半年计划则是平行并列关系内容,用到知识点有对齐,分布及形状效果的设置。

效果图
第一步:先绘制下方灰色矩形,鼠标单击“插入”—“形状”—“矩形”,默认刚绘制过的图形处于选择状态,然后在“格式”—“形状填充”改变为“灰色”,同时把开形状轮廓改为无。

第二步:绘制蓝色圆形并填充颜色改变大小,然后再插入图标调整大小,绘制“箭头五边形”,默认箭头向,通过“格式”—“旋转”—“向左旋转90度”然后改变边线颜色为“灰色”,填充为无。

第三步:选定矩形,然后通过“格式”—“形状效果”—“阴影”—“外部”—“居中偏移”。

第四步:绘制两个文本框分别输入月份标题与简介文字,按住shift键然后鼠标依次单击选择箭头五边形,圆形,图标和两个文本框,然后“格式”—“对齐”—“居中对齐”。

第五步:把对齐后的多个对象,先进行“组合”,然后对组合的对象按CTRL键拖动进行复制,复制后,可以单独选择定图标更改图片即可,而文本框里面的文字,也可直接修改。最后把组合后对象进行垂直居中对齐与垂直分布间距的调整。