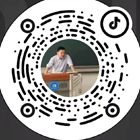这个PPT实例采用形状复制得到网格的方式,并且叠加一个渐变填充,又绘制一个图形进而凸显标题文字方式。我们看一下效果图

【实例知识点】
1、妙用CTRL+D快捷实现形状的快速复制
2、PPT渐变的使用
【操作步骤】
第一步:先在PPT中绘制一个小矩形,调整好要放置的位置,直接按CTRL+D快捷键进行复制(如下图1),最关键点就在于直接把CTRL+D复制出来的图形移动到如下图2的位置,然后在直接按CTRL+D就可以继承上次设置(移动位置),直接复制并且在一条线上有一定间隔,多按几次ctrl+d键,最终得到一排小图形.



第二步:PPT中复制一排小矩形,也是按CTRL+D,直接调整一排矩形位置,然后多按几次CTRL+D快捷键得到铺满整个的矩形,操作图示如下图所示:

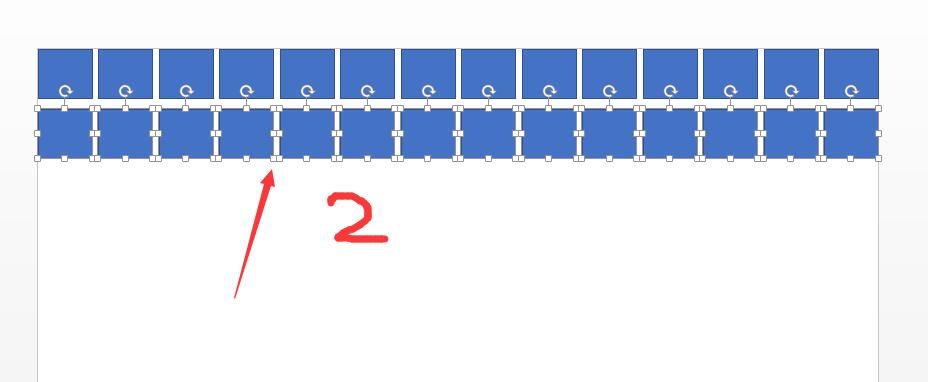
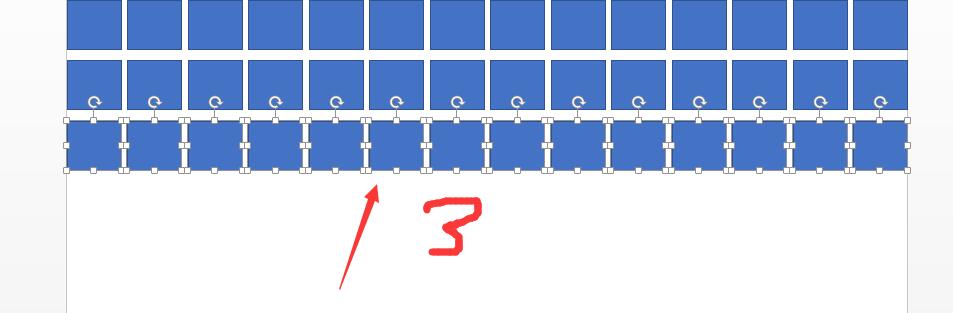
第三步:把得到图形进行联合,然后图片填充,(PS:如果不联合形状,将会填充到每个小矩形里面),然后CTRL+D复制一个图形
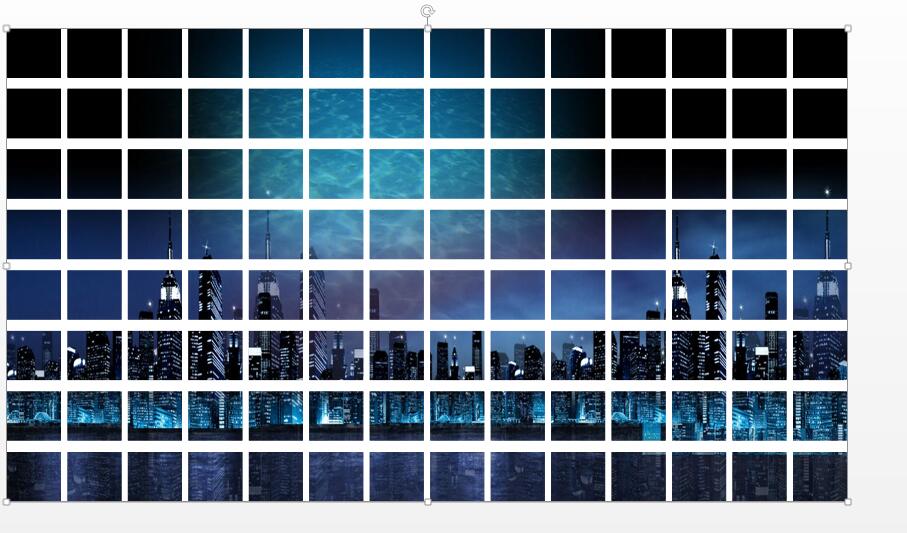
第四步:对复制好的图形进行渐变填充,最简单方法就是利用PPT软件提供的渐变方向,直接选择使用。我们只需要调整颜色即可。

第五步:选择好PPT渐变类型后直接单击其他渐变就会在右侧出现设置框,先选择要改变的渐变颜色按钮如图1,在选择颜色图2,最后可以设置透明度,就可以得到效果。当然需要多尝试几次
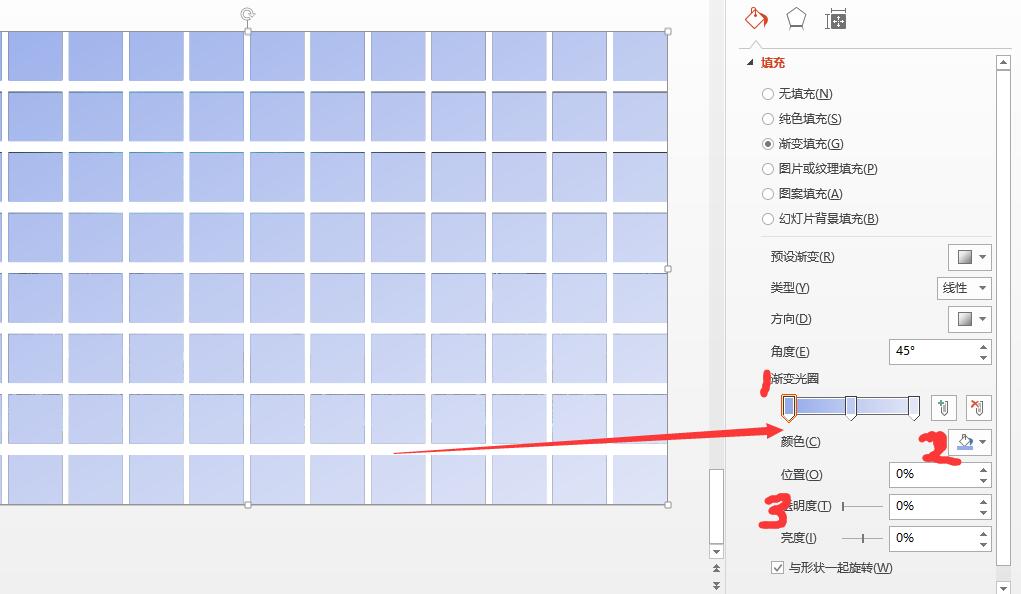
第六步:绘制圆形并且改变填充颜色和透明度,然后在输入标题文字2018读书屋office教程网即可完成效果。要注意对齐字体大小的调整等内容