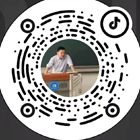今天陈飞老师分享一个使用PPT2016封面页案例教程,这个案例主要用到了PPT的形状运算功能,PPT的渐变填充。还有就是形状的对齐。我们先看一下案例的结果图

第一步:先插入燕尾形状——然后通过选择形状的黄色点可以控制形状的变化(PS所有的PPT形状在选择时如果出现黄色点都可以进行形状编辑)——按住CTRL进行拖动图形复制
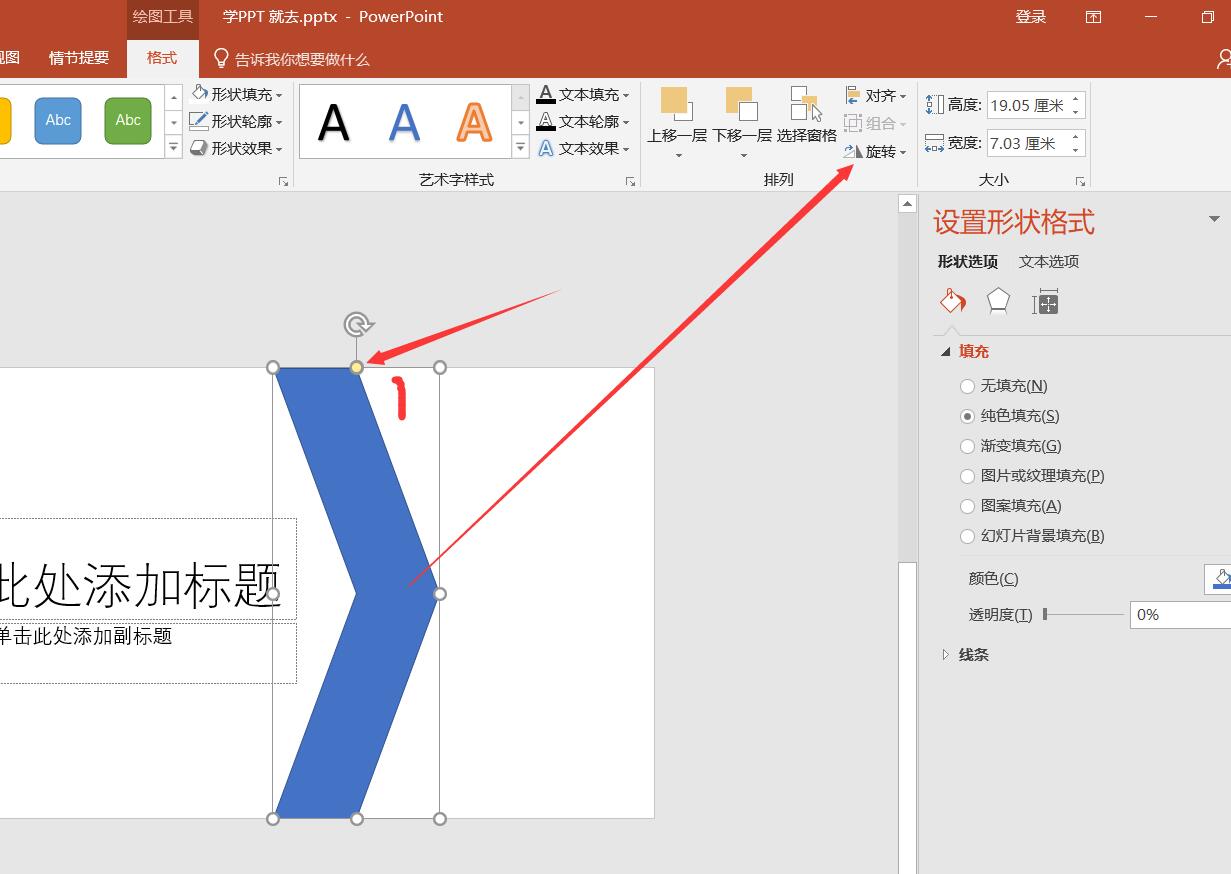
绘制完的燕尾形状方向是向右的,我们可以通过上边箭头所指的旋转进行水平翻转
第二步:为刚才添加的PPT形状进行图片填充,但是我们的燕尾形是三个,我们要的结果是三个形状里面是一个图片。怎么办呢。这就得PPT形状运算功能:选择形状——格式里面的合并形状——联合(PPT2016和PPT 2013)

第三步:联合后就可以插入图片了,现在做第二个关键点就是在上边做个白色透明的渐变,复制联合后的形状,然后填充渐变,有个PPT小技巧,默认软件给大家提供了很多渐变方向。我们在进行颜色设置之前就可以先选择好合适的方向
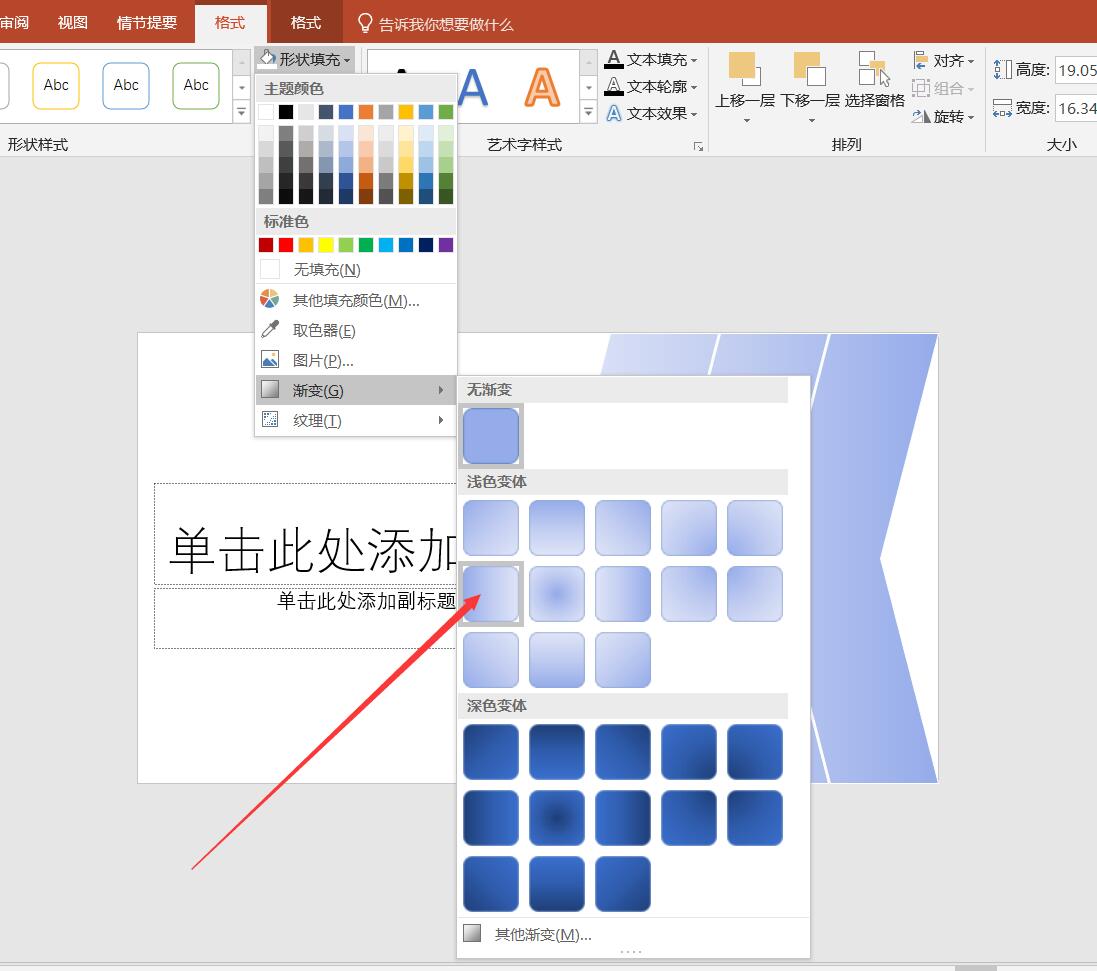
第四步:确认好渐变方向后就需要单击其他渐变进行颜色的更改和透明度的更改。这些操作都会在右侧出现对话框进行

在图1位置是控制颜色的,想改那一个直接单击即可,通过图2可以选择颜色,如果控制颜色的色标不想要可以直接从对话框中拖走就可以删除了。
第五步:设置好颜色后直接改变透明度即可,也是一样的单击颜色标即可,如下图所示即可完成

第六步:输入标题文字,在之前的PPT文章里面都讲过了。打字,设置字体,大小,加粗等,调整两个框的对齐,调整次序